Software Information
Server Access
Important lab documents are stored on a secure server dosclab$ smb share on Thor.
Connecting to the server from lab:
Connect to server from any of the Lab Macs:
-
Open Finder
-
Click on "Go" on the menu bar at the top
-
Click on "Connect to Server"
-
Under server address, enter: smb://odin.ss.uci.edu/dosclab$
-
Your username: dosclabuser
Your password: G3lm@nServer
(This may be saved in the Lab Mac Keychain so you don't have to enter it.)
-
You can now access the Server! Please allow all folders some time to load their contents!
Connecting to the server from home:
In order to connect to the server, you need to connect to UCI via VPN and then connect to the server. You only need to set up the VPN the first time you do this (marked with: ). For all future times, just follow the directions to connect to the VPN and Server (marked with: )
Setting up UCI VPN on your personal computer for the first time:
-
Download and Install the UCI VPN client (Cisco) onto your computer.
Follow the directions outlined here for Software VPN: https://www.oit.uci.edu/help/vpn/
Do BOTH of the following steps to connect to the Server from your computer:
Connecting to the VPN from your personal computer:
-
Launch Cisco.
-
Enter vpn.uci.edu and click "connect".
-
Under Group select "UCI"
-
Enter your UCI NetID and Password
-
If the banner pops up, click "Accept"
-
-
You are now connected to the VPN! Now you need to access the server.
Accessing the Server from your personal computer:
On a Mac:
-
Follow the steps outlined at the top of the section under "Connecting to the server from lab"
On a Windows PC:
-
Open File Explorer
-
Click on "This PC" is the left Sidebar Menu
-
Click on "Map network drive" on the menu at the top and select "Map network drive"
-
(Leave Drive as is.) Under Folder enter: \\odin.ss.uci.edu\dosclab$
-
Click "Finish" at the bottom of the window.
-
You will see a window asking you to enter your network credentials.
Your username: ss2k\dosclabuser
Your password: G3lm@nServer -
You can now access the Server! Please allow all folders some time to load their contents! Find the server under "This PC" on the Sidebar.




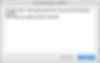







<- note that the word is no longer thor–please copy the server address above
correct link above
FileMaker (Offsite and Participant Databases)
The lab uses FileMaker to organize and access the offsite and participant databases used for recruiting participants. You can access these databases from the RA Room computers or the secondary computer in the Main Lab. The FileMaker logo looks like this:
How to access the databases
The databases are stored on the server:
Participant Database (used to recruit in-lab participants):
smb://thor.ss.uci.edu/dosclab$/Recruitment/DOSC_Participant Database.fmp12
Offsite Database (used to organize offsite locations, i.e. schools, museums etc.):
smb://thor.ss.uci.edu/dosclab$/Recruitment/DOSC_Offsite Database.fmp12
Click to open the database. If presented with this screen, click Open, NOT Open Without Sharing:
Which will open a window that looks like this:
Adding New Contacts to the database
Note: The Contact Info Forms File (on the counter) also has a list of items to enter into the database when adding new contacts.
The database saves automatically. There is no save button.
-
Click on Parents. It will take you to the Parents Menu. Click on "Add Parent"
-
Fill in the following information:
i) First Name and Last Name: If either is unknown: "N/A"
ii) How Do We Know Them? i.e. the recruitment site.
iii) Record Status
Mark "Complete" if: first and last name, contact info and recruitment location known
Mark "Don't Call" if: parent did not fill out contact info on consent form (under the "Future Contact (Optional)" section
iv) Lab Assignment: DoSC Lab
v) Contact Info: Primary Phone and/or Email. Add preferred method of contact.
Even if a parent did not put their contact info in the "Future Contact (Optional)" section of the consent form, still include their phone/email in FileMaker. To do this, use their contact info from when they signed up to participate in our studies. This information can be found in the Wix Booking email or on the Google Calendar.
-
Click on Children at the top Menu bar to go to the Children Menu. Click on Add Child.
-
Fill in the following information on the first page:
i) First Name and Last Name: If either is unknown: "N/A"
ii) Date of Birth
iii) Gender: If known
iv) Lab Assignment: DoSC Lab
v) Child Notes: if applicable for e.g. pronunciation of child's name if confusing
This can also be used if the child has completed all eligible studies at the time. Leave a note saying that "child has completed all eligible studies as of (Date)" and list all studies completed. This note should be removed/updated if new studies become available or if child's age allows them to participate in more studies. -
Click on Appointments in the secondary menu. Fill in the following information:
i) Type: Select "Appointment Info"
ii) Date: Date run on study
iii) Time: Use the time listed in the Google Calendar for online/in-lab participants. If run at museum/in the field, approximate time if unknown.
iv) Study: Select study name, e.g. Storybook.
If child played multiple research games in one session, add other studies completed in the "Notes" section.
Also include in the notes if a child started/partially completed a study rather than the full study.
v) Video Release: If provided video consent.
Check consent form and/or study sheet for this information.
vi) Consent Form: Enter date consent form was signed. Usually use the date listed that child was tested.
vii) Location
Most will say "Online"
viii) Completed: Enter after double-checking all info, including consent, has been entered.
-
Click on Family in the secondary menu. Click on Link Parent. Search for previously entered parent.
Name of parent must be exact or the parent will not show up.
Once parent is linked, any siblings should also become visible. -
Click on Correspondence in the secondary menu. Fill in the following information:
i) Type: Select what kind of communication occurred. Most often will be "We emailed parent".
ii) Date: Date recruited/contacted about a study.
If we are contacting the parent because we are sending a thank you email to for participating in our research, the date will most often will be same date that child was run on the studies.
iii) Time: Use the time listed in the Google Calendar for online/in-lab participants. Give approximate time if exact time unknown (but you can usually check when a parent was emailed by looking through Sent Mail).
iv) Study: Select "Recruitment."
v) Child: Enter the name(s) of the child(ren) who were tested on that day or were recruited.
vi) Notes: Enter the topic/content of communication. Most often will be "Thank you email sent" for children who just participated in a study or "Recruited for (Study Name)" if an RA was doing FileMaker recruitment.
vii) RA: Select the RA who contacted the parent.
-
Repeat steps 3-7 for each sibling if parent has provided info for multiple children or if multiple children participated in studies.
Using the database to Recruit In-Lab Participants
-
Click on Children at the top Menu bar to go to the Children Menu. Click on Full Search.
-
The search interface will look similar to the Add Child interface. Put in any required criteria e.g. Age = 3; Lab Assignment = DoSC Lab
-
Click on Run in the top right corner.
-
You will be presented with a list of eligible children entered into the database. Click on each child's name to access their record.
-
You can then look for the parent email that is linked to the child's record to use for sending recruitment emails. Make sure that the profile says "Complete" instead of "Don't Call".
Adding New Studies and Recruitment Sites
Click on Admin at the top Menu bar to go to the Admin Menu.



To Add New Studies
Click on Manage Studies. You will see a list of studies. Click Add at the top of the window and add the Study Name and Lab. Remember to click Yes for Active.


To Add Recruitment Sites:
Click on Edit Recruitment List. A new window will pop up with a list of recruitment sites. Click Add at the top of the window and add the name of the recruitment site.

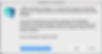




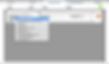






REDCap (Data Entry)
The lab uses REDCap online software to enter data. REDCap is a secure online data collection tool primarily used in the academic research community. It helps us collect and store our data securely, compliant with all IRB and federally-mandated guidelines.
All DoSC Lab RAs are required to have a REDCap access account (and a UCI Health Services account) in order to create new projects and enter data on REDCap. If you do not yet have a REDCap account, make sure you've completed all the steps outlined for new RAs here and contact the Lab Manager if so.
If you are NOT a new RA and are having trouble logging into REDCap, call: 714-456-3333
You will be using REDCap to enter data. If you start a new project, you will need to create and set up REDCap Data Entry for your project (see below).
Please refer to the following resources to start becoming familiar with using REDCap:
REDCap Resources:
-
Informational REDCap Videos:
https://projectredcap.org/resources/videos/ -
REDCap Training Manuals (UChicago's Comprehensive List of Manuals)
https://cri.uchicago.edu/redcap-training/#manuals
Quick links:
-
DoSC Lab REDCap Data Instrument Templates
smb://thor.ss.uci.edu/dosclab$/Forms and Templates/Project Templates/REDCap Templates/
Creating a new Project
-
Use the REDCap-Quick-Start-Guide.pdf to start your own project.
-
Go to User Rights and add the P.I. (Nadia Chernyak, @nchernya) and the Lab Manager to the project.
-
Add the "Background Info" and "Demographics" Instrument Templates from the server.
-
Add any additional available Instruments required for your project, e.g. Give-N, from the server.
-
Email the REDCap administrator, Andrea, to enable Double Data Entry (DDE) on the project.
REDCap Support and Andrea @: CBMISupport@uci.edu, "Hwang, Yi-Cheng" <ychwang@hs.uci.edu>
With:-
Your identity (DoSC Lab RA, P.I. Nadia Chernyak)
-
Your REDCap ID
-
The name of your project
-
-
As soon as DDE is enabled on the project, add a first and second coder on the project. You can specify coders in User Rights.
-
Create any additional Instruments required required for your project.
-
Let your first and second coder know that they can begin data entry!
-
Once data has been entered, you should use the data comparison tool to review any discrepancies coded by the first and second coder.
Ripple (UCI Child Studies Collaborative Database)
The lab uses Ripple in collaboration with other developmental labs at UCI. Through Ripple, the lab recruits participants to run on our studies. Ripple can be accessed with any web browser, you do not need to be connected to the server to access Ripple. If you are on a shared computer, please do NOT save the log-in information.
Log-in information for Ripple:
Email: childstudiescollab2@gmail.com
Password: UCIcsc_Login2
The manual for Ripple is shared with the DoSC Lab email account and can be found under "Shared Drives". If you want to save this to your computer, you can download it as a PDF. For convenience, instructions for how to use Ripple are also provided below.
Useful links:
-
Ripple Manual (via Lab Google Drive)
When filling in the "Contact" section of Ripple after sending out When filling out the "Contact" section of Ripple after
a recruitment email, here is what exactly you will need to input: a participant has completed a study:
After updating the Ripple database, please update the google calendar event by adding (Added - Ripple) to the name so that we know who has been successfully updated.
Use the "UCI Child Studies Collaborative - Study Invitation" email in the drafts folder and fill in the information the same way you would fill it in for a regular recruitment email (i.e. parent name, child name, your name, specific study if necessary).
Make sure you are not contacting a participant more than 4x per month and that you are not contacting a participant who has a "hold" on their file (this means they are not supposed to be contacted that month).
Important to note when you are updating Ripple with any studies completed during the week that we do not have permission to ADD participants who are not already on Ripple to the Ripple database, so only update participants' study information for participants who are already on Ripple.


Select either participant's email address or phone number depending on contact method
* Be sure to change the status to "Enrolled" once they have completed a study
* Be sure to update the Custom Variable section with the study they completed before creating the contact form
DocuSign (Online Consent Forms)
The lab uses DocuSign to handle all electronic consent forms and demographics forms as mandated by the University.
All DoSC Lab RAs are required to have a DocuSign account in order to run studies online. If you do not yet have a DocuSign account, make sure you've signed up for one through your UCI SSO, and let the lab manager know as soon as you have done so. However, you need to sign up through the lab's UCI gmail account in order to send consent forms for online participation.
You will need to have access to the DoSC Lab consent forms (adult and child) and demographics form through DocuSign. If you do not have access, let the lab manager know ASAP.
Downloading DocuSigns prior to study:
-
Log in to the lab's DocuSign account using the lab's SSO (Username: dosclab Password: d0scl@b!)
-
Click on the "Completed" tab
-
Search parent's email address in the search bar
-
Download Consent and Demographics (and Adult Consent if needed - Storybook only)
Sending DocuSign forms to parents:
-
Sign into DocuSign using the lab's SSO.
-
If you see that you are still connected to your account, click your initials in the top right corner and select "switch account" and select "UCI DoSC account"
-
Go to "Templates" on the menu at the top
-
In the menu on the left side of the screen, click "Shared with Me". You should be able to see all consent and demographics forms.
-
Click on the "Use" button next to the form you want to send.
-
Fill out the following fields:
Consent Forms:
Demographics form:


Replace with name and email of Parent
Replace with your name and email

Replace with name and email of Parent
